How to Create an App Password for Gmail / Gsuite / Google Workspace Email Account
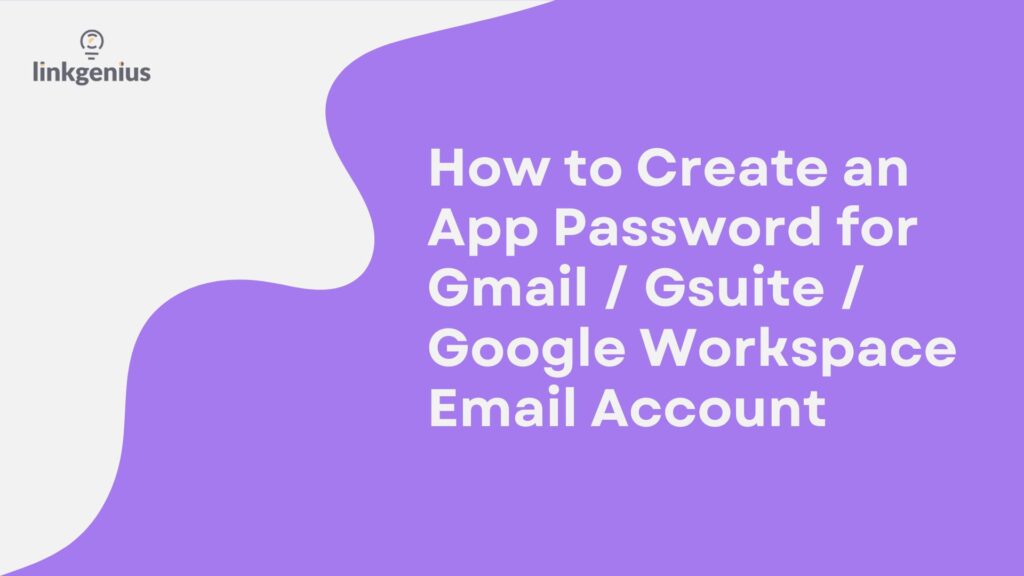
Learn how to securely connect your Gmail / Gsuite / Google Workspace email account with Link Genius.
In this guide, you’ll learn how to create a dedicated app password for your Gmail / Gsuite / Google Workspace email account when connecting to Link Genius. By adding two-factor authentication, generating an app password, and enabling IMAP, you can securely connect your Gmail or Google Workspace account.
Step 1: Enable IMAP access for your Google account:
- Go to the settings page from your Gmail or Gsuite account.
- Go to the Forwarding and POP/IMAP tab.
- Scroll down to IMAP Access section and select Enable IMAP.
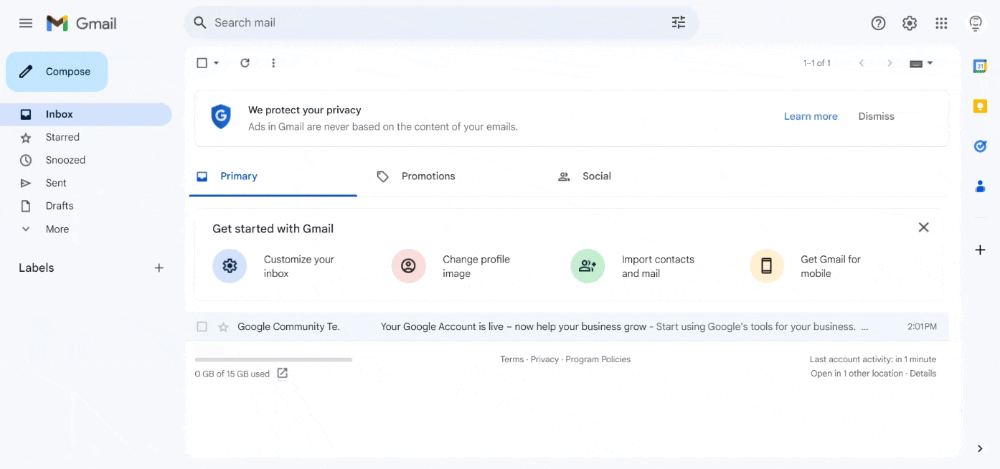
Step 2: Enable two-factor authentication:
- Go to your Google Account.
- Select Security.
- Under “How you sign in to Google,” select 2-Step Verification. Follow the steps to turn on 2-Step Verification.
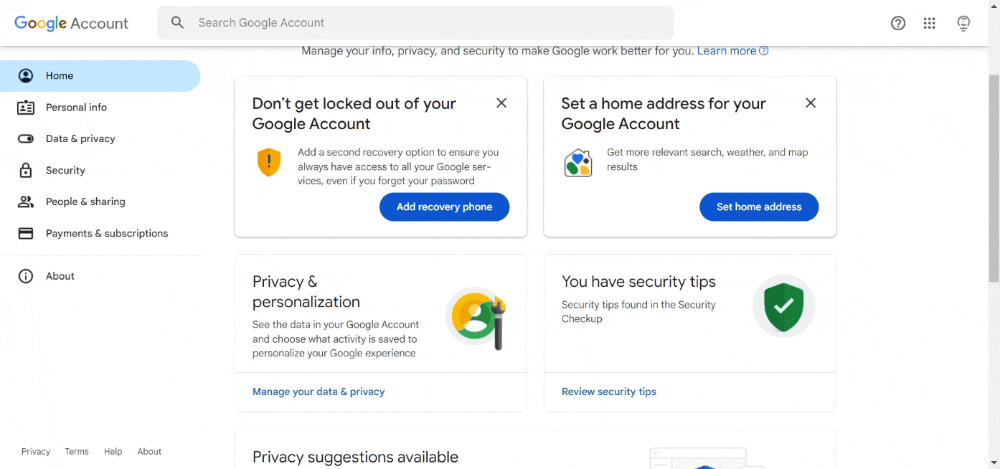
Step 3: Add an app password for Link Genius to your Google account:
After 2-Step Verification has been enabled, please follow the steps below:
- Go to the App Passwords page in your Google Accounts by typing “App Passwords” in the search bar and entering your password (if needed).
- Enter Link Genius for the app name and click the Create button.
- Google will automatically generate a password for the Link Genius app.
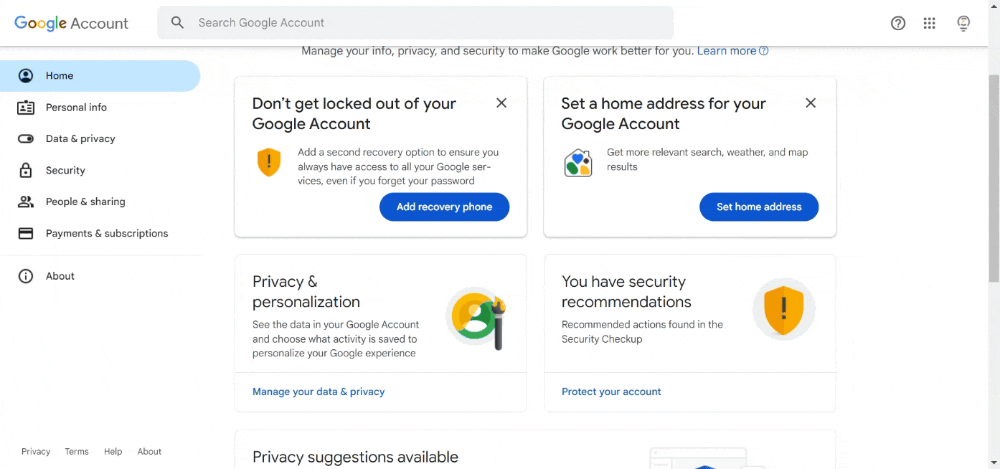
You have now successfully created an app password for your Gmail / Gsuite / Google Workspace Email Account for Link Genius. Use this password when prompted during the email connection process to successfully add to your email account for warmup.
